In this article we learn how to create new student account(s) on The Everlearner website.
Why do we need to do this?
So that students have their own account and can access the platform.
Who can do this?
- Admin
- HoD
What comes before?
You must have your own account as either an Admin or a Head of Department.
You need to have data ready for each of the students you wish to add - their first name, surname, school email address (you should be able to get this from your school data manager) and intake year (the chronological year that the student would have started year 7 at the school even if they were at a different school at that point).
Adding a few students (up to 15):
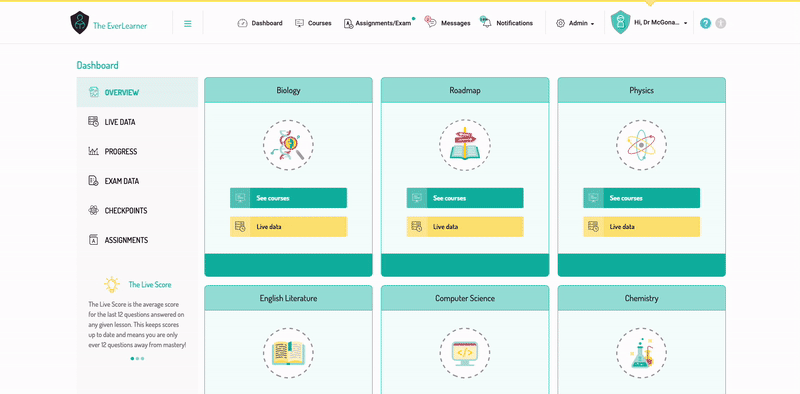
- You must be logged in and be an Admin or HoD.
- Go to 'Admin > Users'.
- Scroll down to the yellow 'All Students' panel.
- If you wish to add only a few students, click 'Create new student account' - a green panel box appears below (if you wish to add a larger number of students please see the steps below).
- Complete the box with the student's first name, surname and school email address and intake year (this is optional but will help with bulk operations, so you are encouraged to enter it).
- Complete step 5 for each student you want to add.
- When you are finished, click 'Submit Users' at the bottom of the green panel.
- Your student(s) have now been added to your school account. An email with their username and password will have been sent to them automatically.
- If you'd like, you can download their login details by clicking 'Download Students List'.
- You can now assign your students to a group. See: How to create groups and How to assign students to groups.
Adding a larger number of students (more than 15):
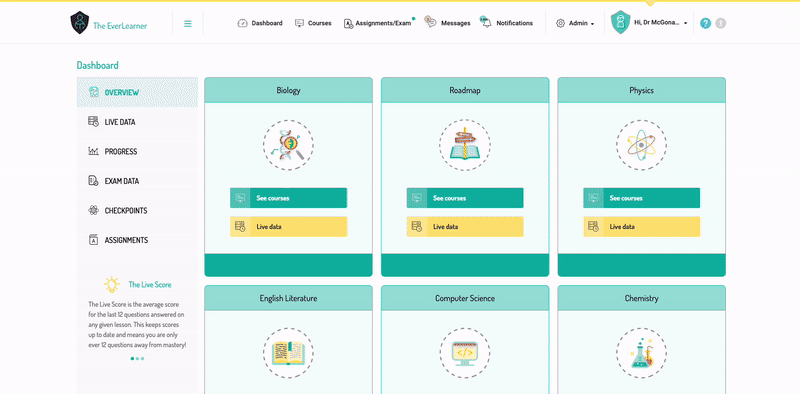
- You must be logged in and be an Admin or HoD.
- Go to 'Admin > Users'.
- Scroll down to the yellow 'All Students' panel.
- Click on the button labelled 'Get CSV Template'. Read the instructions carefully and download a new copy of the template to use for the upload. The template contains sample data which should be removed before you upload your students' details.
- Complete the CSV with the information required in the exact same order and without making any changes to the headings.
- Once you have completed the CSV, save it.
- Back on the site, click on the grey button labelled 'Import from CSV'.
- This will open a window allowing you to select your CSV file. Simply select it and the users will start to be uploaded. If an error message appears, there is something not quite right with your CSV file. Double check that the first name, surname, email and intake year columns are completed for each student and that you have used the template from the site.
- Your students have now been added to your school account. An email with their username and password will have been sent to them automatically. (Note that when creating students by CSV, you will not have the option to download their usernames and passwords.)
- You can now assign your students to a group. See: How to create groups and How to assign students to groups.