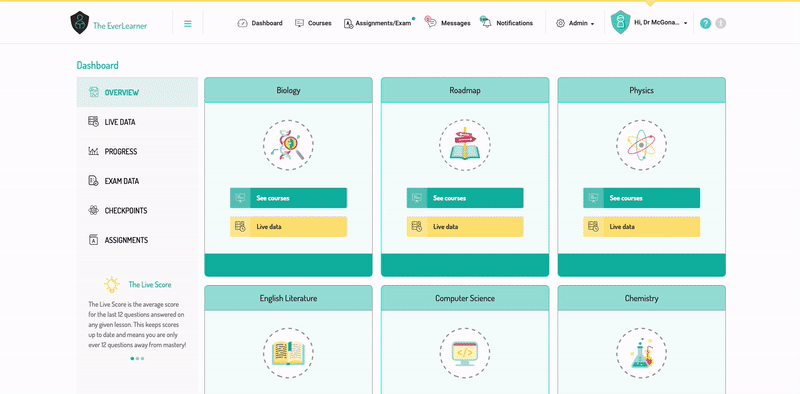This article describes how to bulk reset users' passwords.
Who can do this?
- Admin
- HoD
Problem : I need to bulk reset users' passwords.
Solution : A manual reset of a group of users' passwords from the users or groups interface.
Bulk resetting from the users' interface
Steps
- Log in with your Head of Department or School Admin account.
- Go to 'Admin>Users' in the top panel.
- Scroll down to the yellow 'All Students' panel and search for the user.
- Select the tick box next to the names of all users who require a password reset.
- Once you have selected all the students whose passwords need to be changed, click the grey 'Change Password' button.
- Type in a new password and click the green 'Change password' button.
- Click 'OK' to confirm.
- Inform the users that their passwords have been changed.
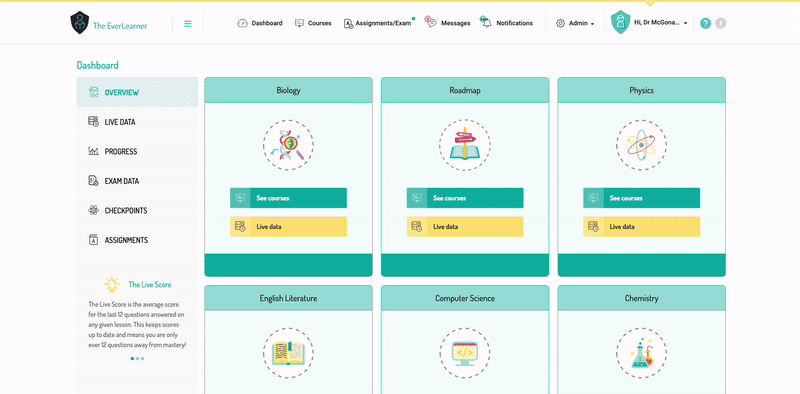
Bulk resetting from the groups' interface
Steps
- Log in with your Head of Department or School Admin account.
- Go to 'Admin>Groups' in the top panel.
- Click the pencil icon next to the group whose passwords you wish to change.
- Scroll down to the yellow 'Students' panel.
- Select the tick box next to the names of all users who require a password reset. To select the whole group, click the tick box next to 'NAME'. This will select all students in that group.
- Once you have selected all the students whose passwords need to be changed, click the grey 'Change Password' button.
- Type in a new password and click the green 'Change password' button.
- Click 'OK' to confirm.
- Inform the users that their passwords have been changed.