In this article, we follow the typical route that you will take when you are answering your exam assignments.
There are three types of exam that your teacher can set you; 'practice', 'assessed' and 'printable'. The instructions here mainly apply to practice and assessed exams because you answer those exams directly on the platform. A 'printable' exam is very similar to a paper exam that you may have done in the past. Your teacher will organise how this type of exam works for you.
Finding your exam: Practice and Assessed exams only
When your teacher sets you an exam assignment, you will get both an email and a platform notification. There will be a link which will take you to the assignment directly.
If you want to access the exam assignment directly;
1. Log into theeverlearner.com with your username and password.
2. Click 'Assignments/Exams'.
3. Click the 'Exams' tab.
4. Look for the 'Next Exams' > 'Open now' section at the bottom of the page, which will list out all the exams which are open for you to attempt at this point.
5. Look for the 'Next Exams' > 'Future assignments' section at the bottom of the page, which will list out all the exams which will be open in the future.
6. Click on the exam you are looking for.
7. The assignment will give you details of the exam. Read these carefully.
8. If the exam is available to start now, you will see a button which says "Take Exam".
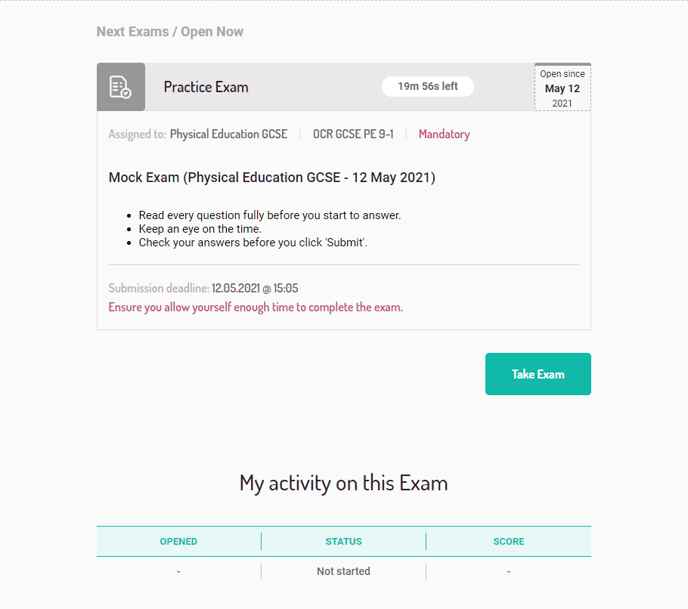
✔️ If the exam is an assessed exam, be aware that the time allocation for the exam will start as soon as you click the 'Take exam' button and accept the warning on the next screen.
✔️ For practice exams, there is no time limit on the exam as long as it is completed before the end of the exam assignment.
Submitting your exam: Practice and assessed exams only
If the exam is an assessed exam, it will submit for marking when the exam timer runs out. Even if you click the 'Submit' button, if there is still time left on the timer, you can go back into the exam and carry on working until the timer runs out. This is designed to mimic a real examination as closely as possible.
If the exam is a practice exam, it will automatically submit at the end of the exam assignment window. You do not have to submit the exam manually.
Marking and feedback: All exam types
Your teacher will be able to mark your exam as soon as the exam assignment window has closed, or as soon as each student has submitted their exam. You will be sent a notification when the exam is marked and released to you for review.
Reviewing your exam: All exam types
When your exam has been marked, you can access your feedback through the assignment. Please be aware that it will now be in 'Past Exams'.
1. Open the exam assignment.
2. Look at the bottom of the page.
3. If there is a link which says 'Marking Complete', and a score, you can access your feedback. If not, it will say "Not marked". Speak to your teacher to find out when your feedback is likely to be available.
4. When you click on 'Marking Complete', you will see your feedback.
.png?width=688&name=screencapture-theeverlearner-com-es-exam-assignment-142-results-56109-1620828987665%20(1).png)
5. Practice and assessed exams only: Click "See Question Level Analysis" to go through the marking that your teacher has done question by question. Use the feedback to focus your future learning.
6. In the "Knowledge" section, you will see all the lessons from the course which were covered in the exam. Focus your attention on the lessons where you have underperformed. You can access the videos, practice quizzes, and tests directly from here to hone your knowledge.
7. In the "Skills" section, you will see all of the exam skills which were covered in your exam. Again, you can access the videos, practice quizzes, and tests directly from here to improve your understanding of the command words used in the exam. View this in conjunction with the feedback your teacher has given you.